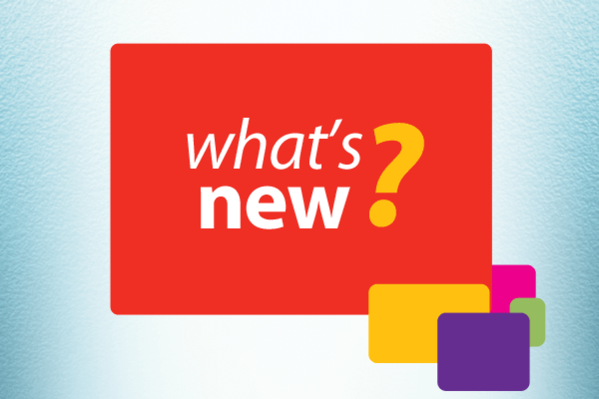New! Retainer invoices
Some businesses receive retainers or deposits from customers before performing any services. When they invoice customers for services, those invoices are paid using the money from the deposits.
When invoicing a customer, you can now enter the retainer amount. If the total amount of the invoice
exceeds the retainer funds available, then the remaining balance will be reflected on the invoice. You can
then send the invoice with the outstanding balance to the client. If the retainer funds exceed the amount of
the invoice, then the balance will stay in the retainer and can be applied to a future invoice.
How it works:
Step One: Go to Invoices
Step Two: Click the retainer column on your invoice's line and add a value in your currency.

And that's it!, the retainer amount is automatically deducted from the invoice's total.
Not already a Chrometa user? Set up a trial account today and test it out for yourself!
Beta update: Time and Budget targets are on their way! Or how to monitor team work and check team progress
In a previous blog post, we introduced Targets, in this month's release you are now able to set targets by phase.
Phases are populated by you Tasks list. If you are a team lead they are shared with all team members. When setting a target, simply select a phase from the dropdown list and Chrometa will track time and revenue against it. You can still combine the phase with a project or client or leave the "Project/Client" field blank.
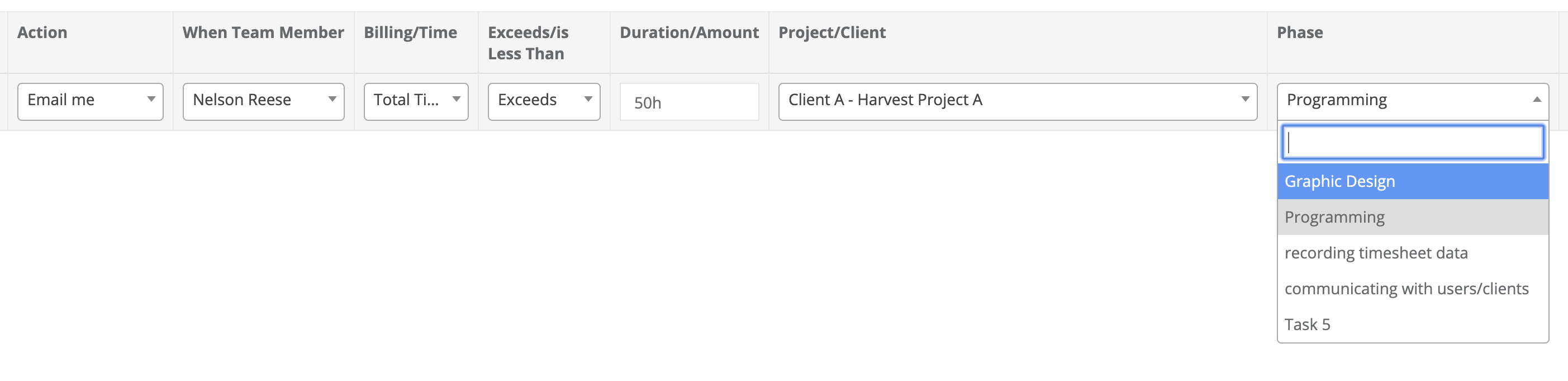
Next up?
Next month, we’ll follow up with
- Setting recurring targets
- Defining targets on clients
- Getting email notifications
Want early access to new features like Targets? Or,
do you want to share feedback to our developers as they work on the app? It’s not too late to participate in
the beta program!
Sign up for Chrometa’s beta by sending us an email .
New! Enhanced Team Timesheet and Time Summary pages:
This month, we’re spotlighting the main tab on the Team Timesheet page that team admins use every day.
In a previous post, we introduced inline editing of time entries for annotations and time, inline categorization, inline task assignment and inline deletion. In the new version of Chrometa, you can do all these actions for multiple entries. Here's how:
Bulk Actions
Select an entry or multiple entries using the checkbox to apply an action. You can also select all entries for a day or project (matter) by checking the day or project name. Once selected, you can apply the following actions
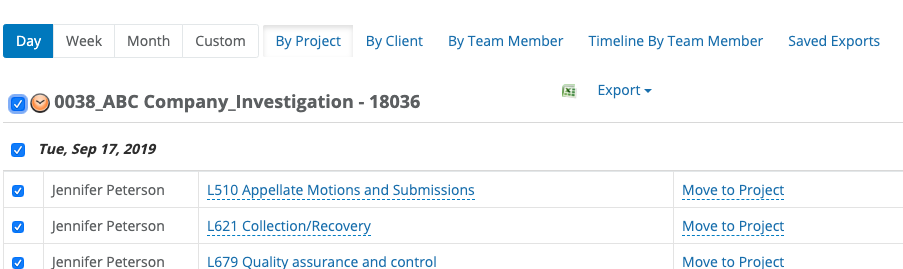
Annotate
Add a description to selected entries.
Move to Project
Categorize selected entries to a project/matter.
Edit Time
Change the duration for selected entries.
Assign Task
Assign selected entries to a task.
Delete entries
Delete all selected entries.
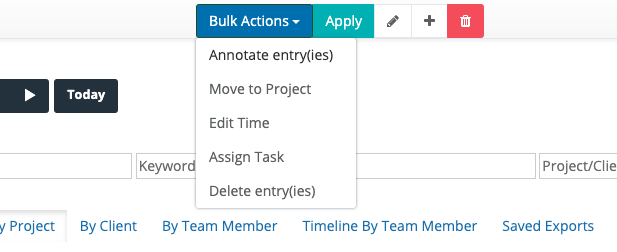
Filters
As with most other areas of Chrometa, you can filter and search time entries to see exactly what you are looking for. Filtering can be done on projects/matters, keywords or a team member.

*Featured! Faster loading for project and client reports
In a nutshell: Quickly find how much time you spent on a client for a given period (or for all time).
How it works :
Step One: To view a Client or Project Time for a date range or for all time, open Clients & Projects,

Step
Two: Search for you client or project (use the search bar at the top of the screen),

Step
Three: mouse over the client or project, a blue button appears: "Client Time" and "Project Time".


If you are logged in as a team lead, the new tab will show the team time for the client/project
Not already a Chrometa user? Set up a trial account today and test it out for yourself!
Have you missed any of the latest and greatest updates from Chrometa? Are there any of the above you’re currently using and loving? Let us know